You are in need of a website with WordPress, but fears that the installation is too complicated, you can not do everything. Not as difficult as you think, in this article we will guide you to install WordPress on Bluehost is easy, just one click to complete. To start, we go to Bluehost website, then click “Get Started Now” on the home screen. Bluehost offers you a free domain hosting packages to their associated and surprisingly cheap, only $ 3.49 / month .
Install wordpress on Bluehost
steps install wordpress on the bluehost" width="544" height="472" srcset="http://howto.earns.io/wp-content/uploads/2015/09/install1.png 544w, http://howto.earns.io/wp-content/uploads/2015/09/install1-300x260.png 300w" sizes="(max-width: 544px) 100vw, 544px" />
1. After performing the steps to register and choose a domain successfully. You simply log into the control panel Bluehost control panel, right on the first administration screen you will see the symbol of WordPress, click “Install WordPress” to begin.
steps install wordpress on the bluehost" width="700" height="308" srcset="http://howto.earns.io/wp-content/uploads/2015/09/install-3.jpg 700w, http://howto.earns.io/wp-content/uploads/2015/09/install-3-300x132.jpg 300w" sizes="(max-width: 700px) 100vw, 700px" />
2. On the next screen, you simply press the Install button at the top right corner to proceed with the installation.
steps install wordpress on the bluehost" width="700" height="423" srcset="http://howto.earns.io/wp-content/uploads/2015/09/install-2.jpg 700w, http://howto.earns.io/wp-content/uploads/2015/09/install-2-300x181.jpg 300w" sizes="(max-width: 700px) 100vw, 700px" />
3. Select the domain name that you want to install WordPress on. You can also create web links to WordPress as you want, if you do not want to perform the installation directly on the root directory of the website. For example yoursite.com/blog.
steps install wordpress on the bluehost" width="700" height="346" srcset="http://howto.earns.io/wp-content/uploads/2015/09/install-4.jpg 700w, http://howto.earns.io/wp-content/uploads/2015/09/install-4-300x148.jpg 300w" sizes="(max-width: 700px) 100vw, 700px" />
4. On the next screen, you click Show Advanced Options and enter your website information, here you also start putting usernames and passwords for websites.
steps install wordpress on the bluehost" width="700" height="428" srcset="http://howto.earns.io/wp-content/uploads/2015/09/install-5.jpg 700w, http://howto.earns.io/wp-content/uploads/2015/09/install-5-300x183.jpg 300w" sizes="(max-width: 700px) 100vw, 700px" />
5. Click the Install Now button to perform the automatic WordPress installation. When completed it will show letters View Credentials.
steps install wordpress on the bluehost" width="700" height="195" srcset="http://howto.earns.io/wp-content/uploads/2015/09/install-6.jpg 700w, http://howto.earns.io/wp-content/uploads/2015/09/install-6-300x84.jpg 300w" sizes="(max-width: 700px) 100vw, 700px" />
When you click View Credentials it will show you information like your website URL, username and password. And now you can log into WordPress admin panel to configure and writing.
Installing WordPress too easy not to do, just with a few clicks and everything is automatically completed when you use the service at Bluehost.










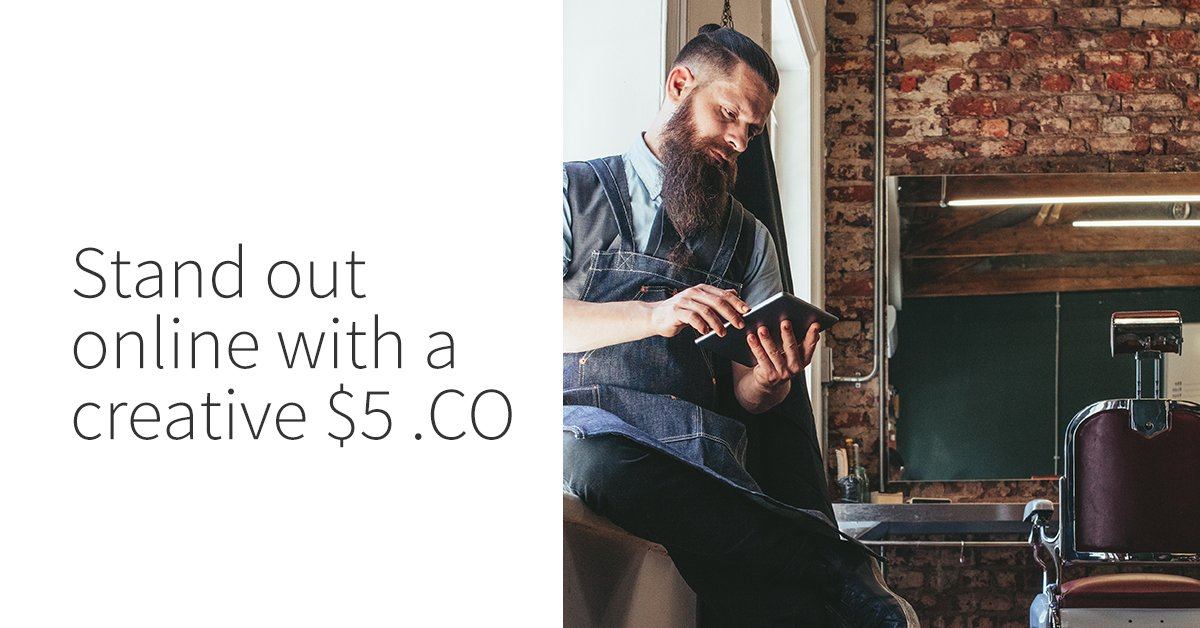



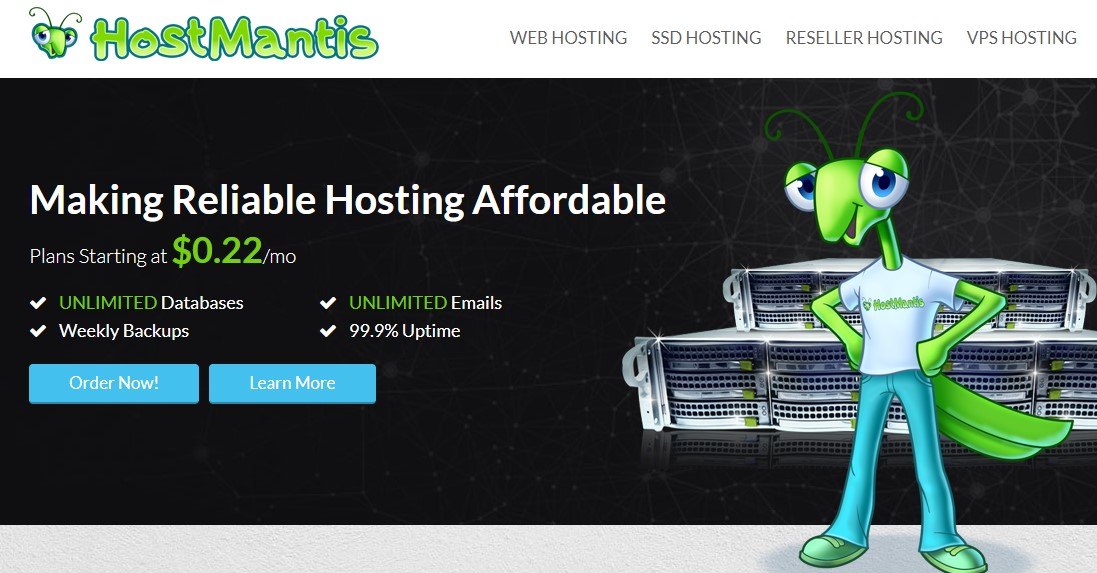







[…] start, you will need a WordPress site, where you will post your niches, from which you can earn […]
[…] must install it on your server after you have an interspire permit. Nevertheless, it runs by Bluehost on a […]